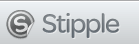 I can usually count on one of the technology people in the know on Twitter to tweet about applications they've discovered. Less than two weeks ago, Richard Byrne, educator, speaker and blogger at Free Technology for Teachers, featured a new service in one of his posts. Stipple functions to create interactive images similar to Thinglink. I featured Thinglink in a post nearly two years ago. I decided to give Stipple a try to test its ease of use.
I can usually count on one of the technology people in the know on Twitter to tweet about applications they've discovered. Less than two weeks ago, Richard Byrne, educator, speaker and blogger at Free Technology for Teachers, featured a new service in one of his posts. Stipple functions to create interactive images similar to Thinglink. I featured Thinglink in a post nearly two years ago. I decided to give Stipple a try to test its ease of use.Currently the service is free. Users under the age of thirteen are not allowed to sign up for this application. When you click the blue Sign Up button a new window appears. You can create an account by entering in a username (it can't be changed later), an email address and password. If you so choose, you can use your Facebook, Flickr, Twitter, Instagram, Google or Etsy account to connect to Stipple. You are asked to read and agree to the Terms of Use and Privacy Policy. A confirmation code is sent to your email address to complete the registration process.
A new screen appears. On the left the icons from top to bottom represent:
- your dashboard
- ability to browse the images of others
- library of uploaded images
- connect Stipple to your web site and
- connect your Stipple images to the products you may sell.
To the right of this tool bar are two other icons. The first, the series of lines, opens and closes the navigation bar. The second is an instant option for getting images from a URL link, by uploading from your computer, Facebook, Flickr, Instagram and Google +.
Moving over to the right-hand side you can search images on Stipple, check for notifications and access your settings as shown in the image below. It's now time to move to the center and click on the blue Get Started button. The first step is to get an image.
If taking images from your computer you can drag them to the space or search your files. You can add as many images as you desire. When you click done, Stipple asks you to confirm the images are your own, giving attribution to you. You can still upload images that are not yours, but credit will not be given to you.
When you accept this, a new window opens. This shows each of the images you have added. As you can see none of the four pictures I uploaded have been tagged yet. Beneath each image you have the option to add a caption, choose a date and time of publication and delete the photo.
When you mouse over the image in the lower left-hand corner a small plus sign appears. This is how tags are added. When you click that icon your mouse becomes a plus sign. Move it to the desired spot and click. Your choices will appear.
You can add media from Everbrite, Facebook, Flickr, Foursquare, SoundCloud, Twitter, Vimeo, Wikipedia, YouTube and Google Maps. You can decide not to use any of those by entering in your own title and description. When you click on Save a tiny icon appears in the circle designating the type of media.
When mousing over the stippled image all the tags appear. I have links to three Wikipedia articles, one video and a Google Map. The tiny i in the right-hand corner gives all the attribution information. By adding tags to this photograph it now becomes part of the public domain housed at Stipple.
When the image is selected, it is enlarged and more options are available. You can share it on Facebook, Twitter, Pinterest or Google +. It can be liked or added to a set. Comments can be left. A URL link and HTML code are shown. As you can see along the top more sophisticated tracking features are offered documenting the use of your images.
At this time Stipple has an iOS 6.1 or later app which can be obtained through the AppStore. The site promises that an Android app is on the way. As I was exploring Stipple, I toggled back and forth between this application and Thinglink.
At this time the advantage of Stipple is you add an element by going to a single site and searching for a specific item, narrowing your choices. In Thinglink you enter in a keyword and a list of choices appears from many sites. The search is very broad. In Thinglink and Stipple you can add a URL for which you have previously searched that is not one of their listed sites.
Another advantage of Stipple is the more detailed and extensive statistics gathered about your image. For those people using this application for research purpose, taking polls or as a business, this is a plus. Statistics are compiled at Thinglink but they are not as in-depth.
Thinglink is the older of the two, providing hints for educational use and a free upgrade to a teacher account. Thinglink does allow persons under the age of thirteen to use the site under supervision of parents or guardians.
As far as ease of use Stipple gets high marks. Each tag can be edited or deleted. (When you open a tag by clicking on it, an arrow appears in the lower right-hand corner. Click on it to edit.) The presentation of each photograph within a frame is a nice touch. The ability to comment, like, add an image to a set and have the sharing options all in one place is a plus.
I can see using this in a classroom for research purposes. Images could be posted prompting students to do research relative to the subject. Once the research is complete the stipples could be added by a person holding an account. This application offers the opportunity for older students to work jointly with younger students on group projects. For students older than thirteen this is a great interactive presentation tool.
It's going to be interesting to see where Stipple is after being available to the public for the same length of time as Thinglink. I like it.









No comments:
Post a Comment